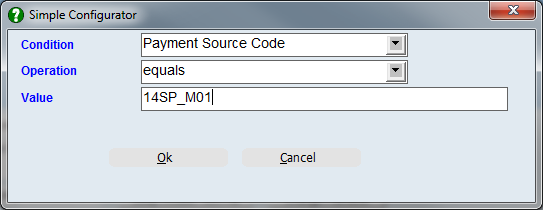thankQ Help
Conditions for the rule need to be created so the relevant text can be inserted into the receipt,
Remember that the Default Rule should NOT have any conditions.
1.On the Conditions tab, right-click in the Include Text Conditions white text area.
2.Select Add Condition from the drop down menu.
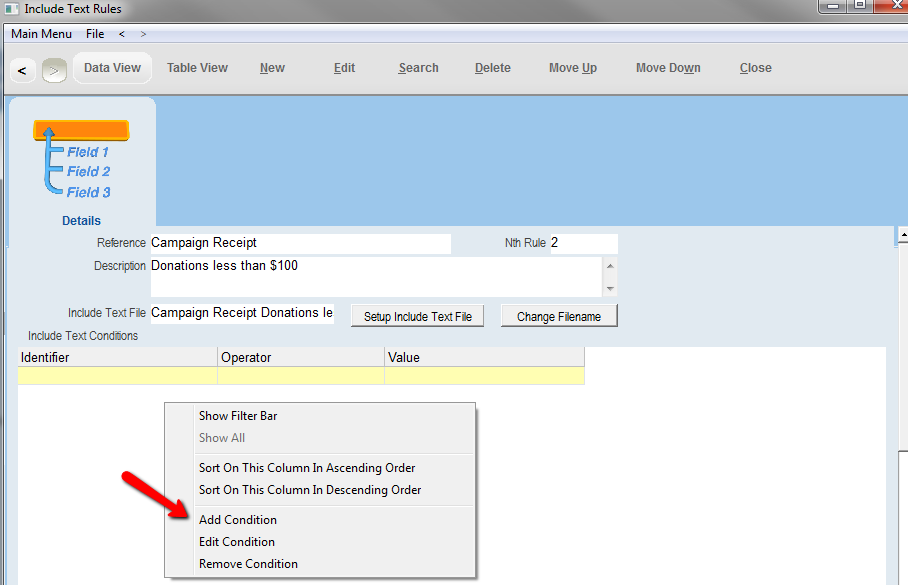
3.On the Add Condition form, select a value from the Condition drop down list. There are many conditions to choose from including Payment Source and Payment Amount.
4.In the Operation field, select a value from the drop down list. Options include equals, is greater than, less than etc.
5.In the Value field, enter the value for the condition. This could be a source code or a minimum or maximum payment amount.
6.To insert text when a donation is less than $100
Condition: |
Payment Amount |
Operation: |
Is less than or equal to |
Value: |
100 |
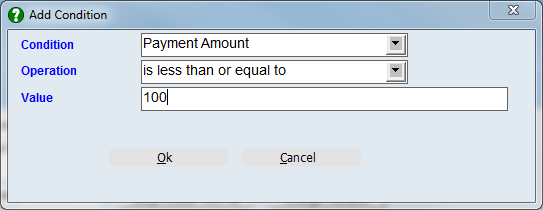
7.Click the Ok button to add the condition.
8.Repeat the steps to add further Text Rules and Conditions
Conditions can have more than one rule applied. The conditions added will be AND conditions. All conditions must be satisfied for the rule to return true.

There may be times when you want to send out different receipt text when receiving donations for different Campaigns, Appeals etc. This can be achieved by entering the Source Code under Text Rule Conditions.
Enter the Source Code in the Value field of the Include Text Condition.
Field: |
Payment Source Code |
Operation: |
equals |
Value: |
<type source code here> |