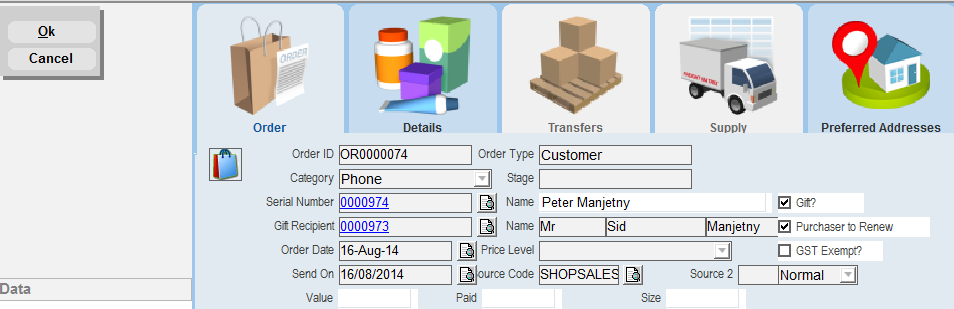thankQ Help
1.Click on the Orders icon under the Merchandise module
2.Click on Customer on the tool bar

The Orders form will open with a unique system generated Order ID displayed in the Order ID. Order Type has also been set to Customer.

3.From the drop list beside Category select how the order was received
4.Click the Pick List icon beside Serial Number and select the Customer placing the order
5.Click the Pick List icon beside Gift Recipient and select the recipient – If this is a Gift
6.Click in the Gift tick box – If this is a Gift
7.Untick Purchaser to Renew if this is a subscription and is not to be renewed
8.Check the GST Exempt? box if the entire order needs to be exempt from GST
9.Specify the Order Date
10.The Pricing Level is not mandatory. If it is not set, the system will automatically use the Selling Price that is set into the system
11.Select the Priority for the order from the drop down list
12.Enter the date that the order is to be sent into the Send On field
13.Select the Source Code the order is to be processed against using the Pick List
14.The Value and Size will be automatically calculated by the system once the order is saved