thankQ Help
1.In the Main thankQ database double click on the Products icon under the Merchandise tab
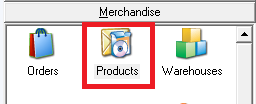
2.Click on Search on the tool bar

3.Enter search criteria eg if stock take for only a certain Warehouse, Product Type etc
4.Click DoFind
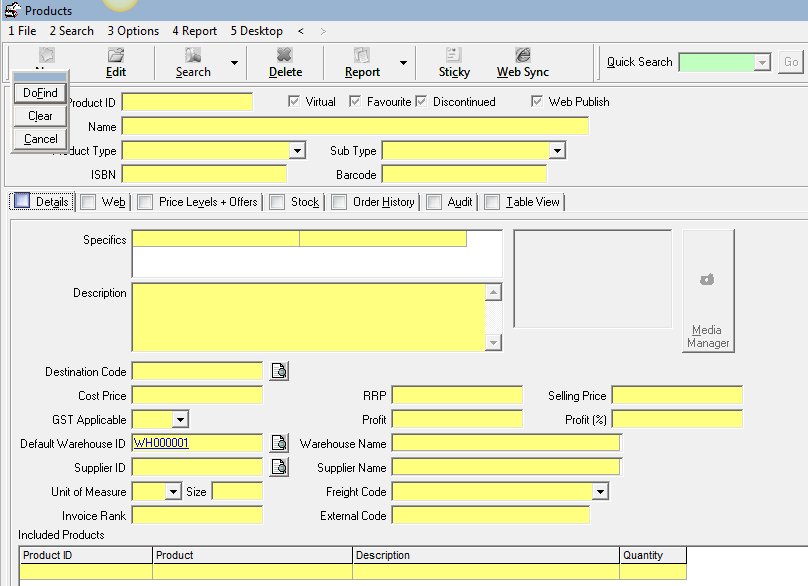
5.Click on the drop down beside Report
6.Select Report with Sublists
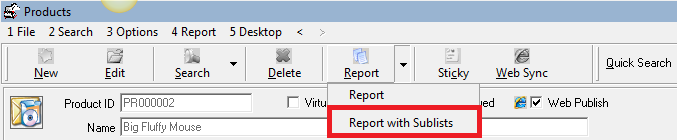
7.Select the sublist eg Stock Level
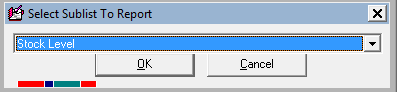
8.Select Microsoft Excel Text for output (Text allows for barcodes and numbers to display correctly)
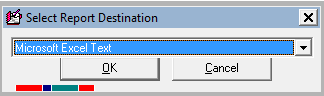
9.Select the fields required in the report
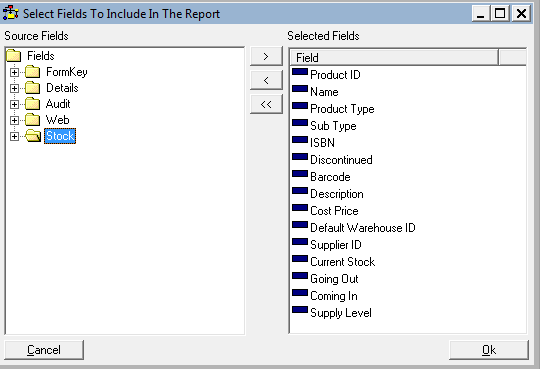
10.To save this report as a Template click Yes for it to appear under Saved Form Reports
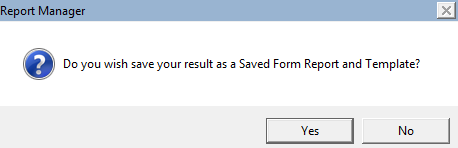
11.Give the report a Name
12.Click OK
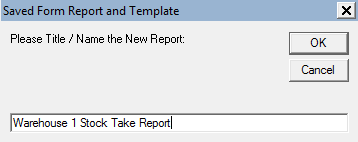
13.Give the Report a Description
14.Click OK
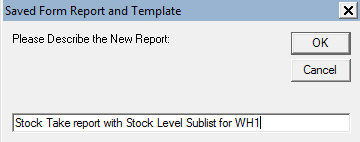
15.Click OK to accept saving the report
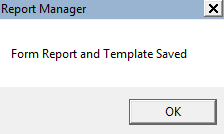
16.Highlight the Barcode column
17.Select the Carolina barcode font (if this barcode is not available please get your Administrator to install from the thankQ folders)
18.Select the font Size 14
An extra column can be inserted beside the Current Stock column if required for stock take. This form can then be printed and the counted stock written beside the product. Once stock take is complete the barcode can be used to scan in the Mobile thankQ
