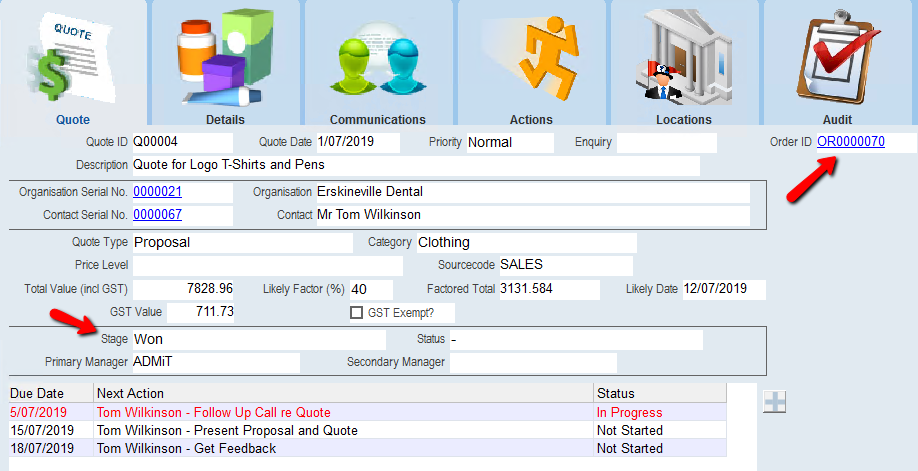thankQ Help
Once the Quote has been accepted you can convert the quote to an Order. You can select just the items that were accepted.
1.Locate the Quote
2.Click Order on the Tool Bar
3.Click Yes to convert to an Order
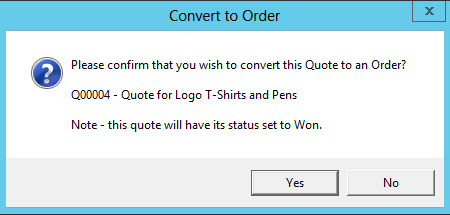
4.Tick the items that were accepted or click Select All to tick them all
5.Click Select
Note: If you do not have a description on your products the description will be blank as per below.
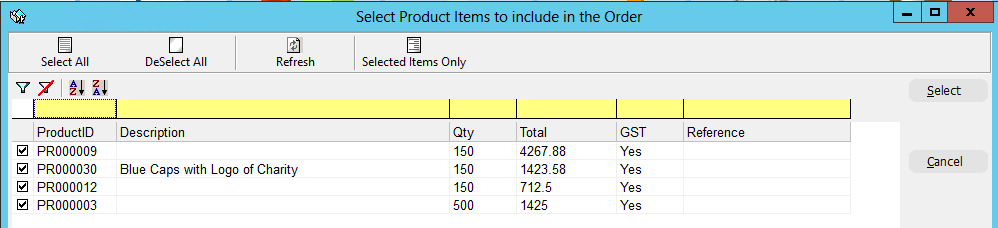
The Order will be opened with the OK Cancel button for any alterations
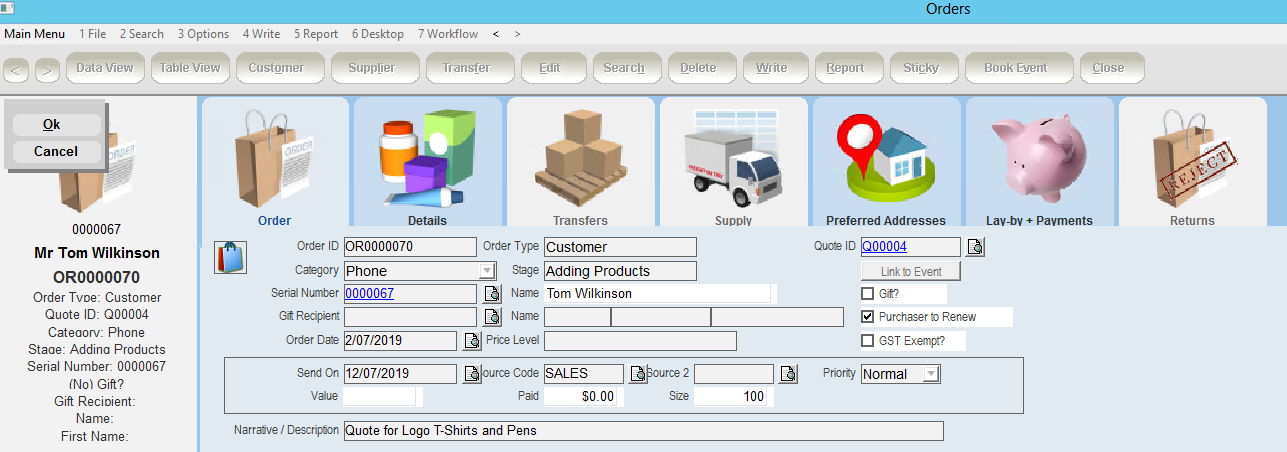
6.Make any changes to products, quantities and any special instructions, click OK
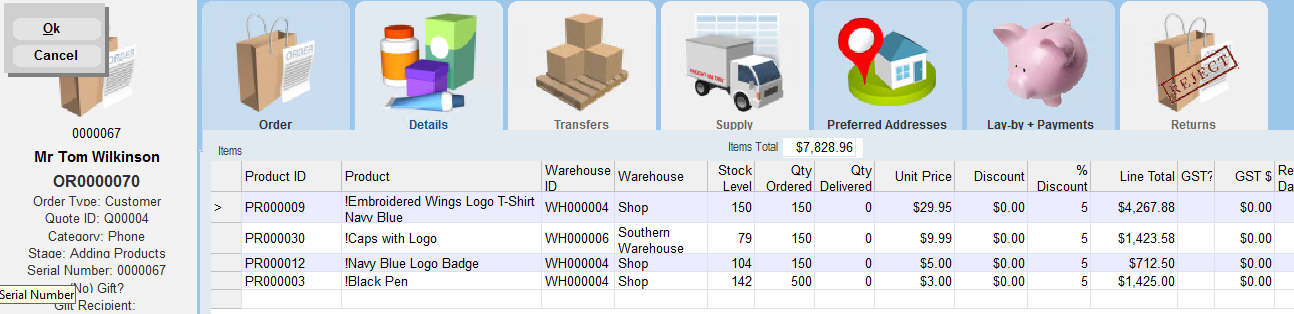
If any of the items are not in stock a message will be displayed to alert you
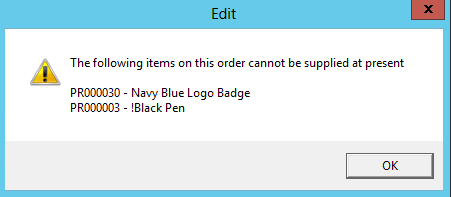
7.Click Send to Despatch under the Workflow
8.Click Yes to confirm no further adjusts can be made
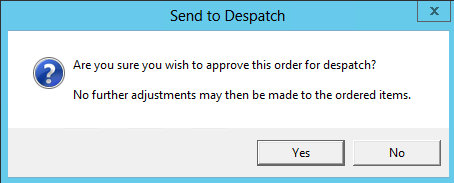
If no postage has been applied you will get a message asking if this is correct
9.Click Yes to confirm no postage or No so you can add the postage
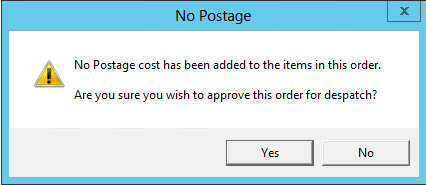
If there are products that are out of stock you will be asked if you are sure you want to send to Despatch. Your Store can put in an order to purchase more stock to accommodate this order.
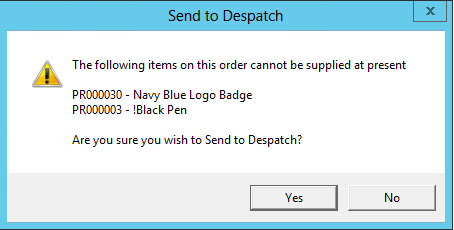
10.Proceed to either create an invoice, pick and pack and mark products as sent once all products have been packed.
Once the Quote has been converted to an Order the Stage will be changed to Won and the Order Id will be applied to the Quote. The hyperlink will open to the Order.