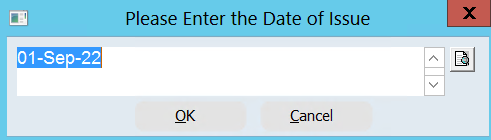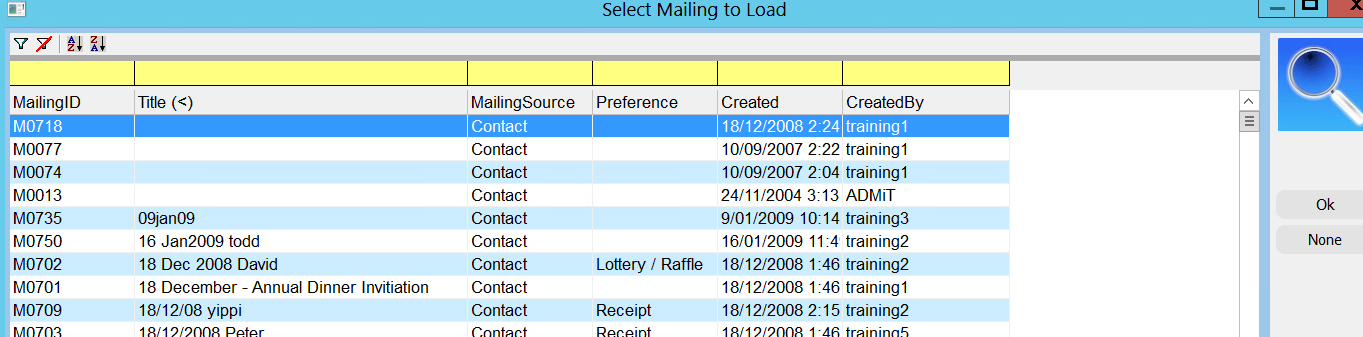thankQ Help
The Questionnaire template will determine the questions used in a document or web page that is linked to this record. The setup process for the Word and Web templates are the same. However the process for creating a document from the template and then logging it will be different in each case. This will be explained in detail below.
1.To create your first Questionnaire Template select 'Questionnaire' from the thankQ main menu then select 'Questionnaire Templates'
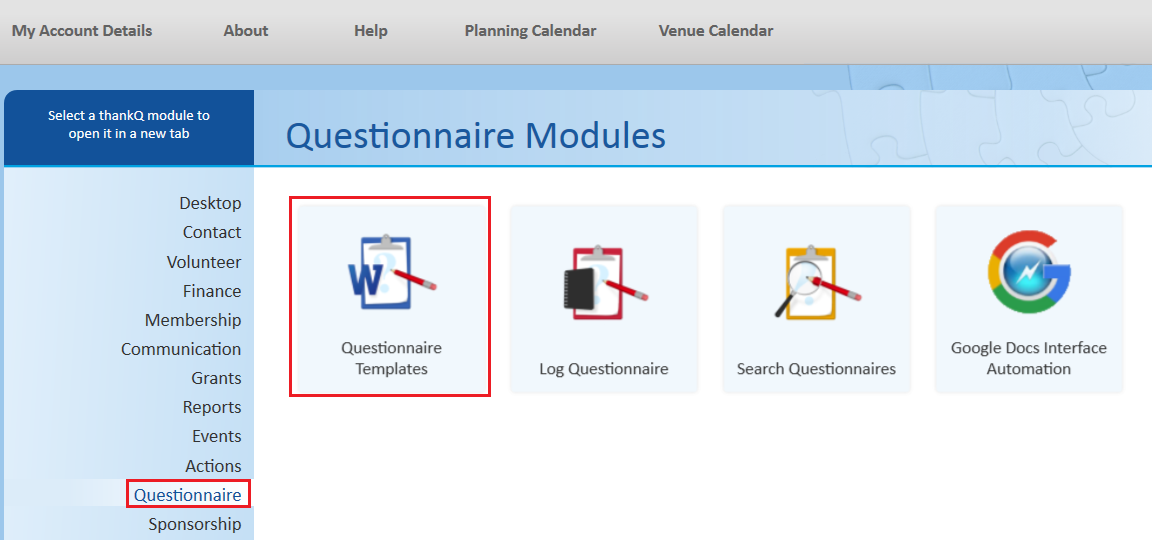
2. Once you have opened the form select New at the top of the form. Fill in the fields you want and then press Ok to save the changes.
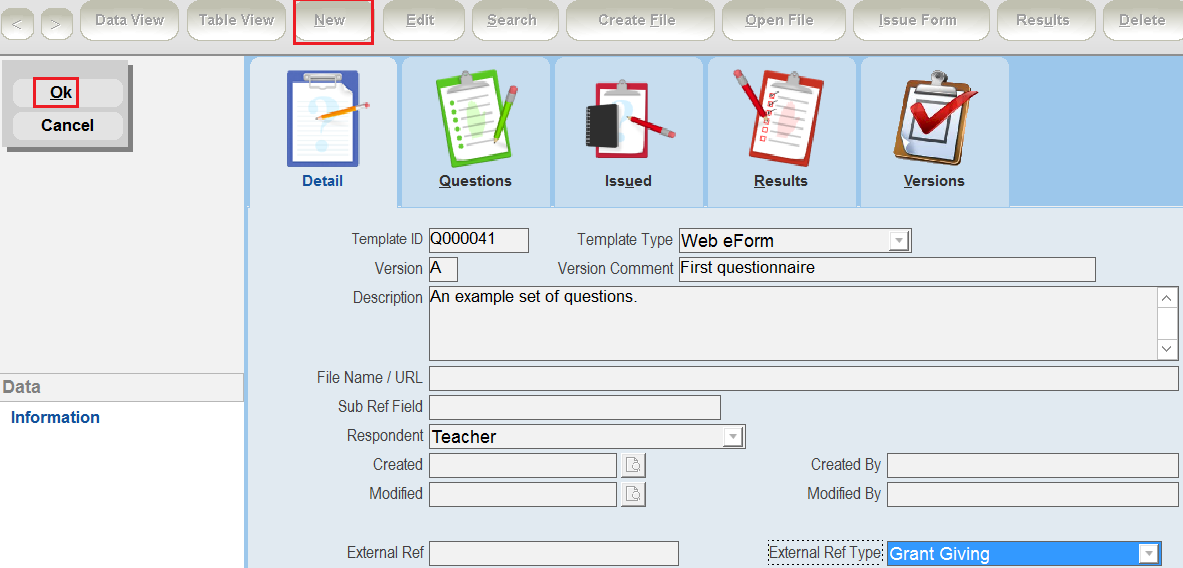
Note: If you want this questionnaire to appear in another area such as Grants or Volunteers then use the External Ref Type to set this. Put the exact record you want the link to in the External Ref field.
3.When you are ready to setup the questions select the Questions tab and then right click in the sublist and select 'Add Question'.
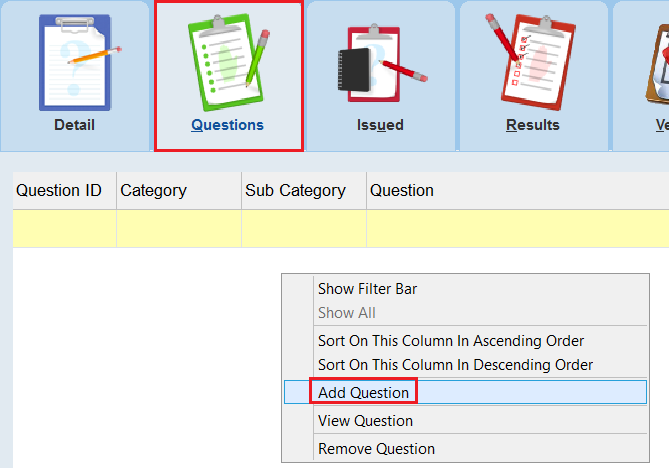
4.Set the Category, Sub Category and Response Type. Note that additional Categories and Subcategories can be added via Lookup Values. Press Ok to save BEFORE adding responses.
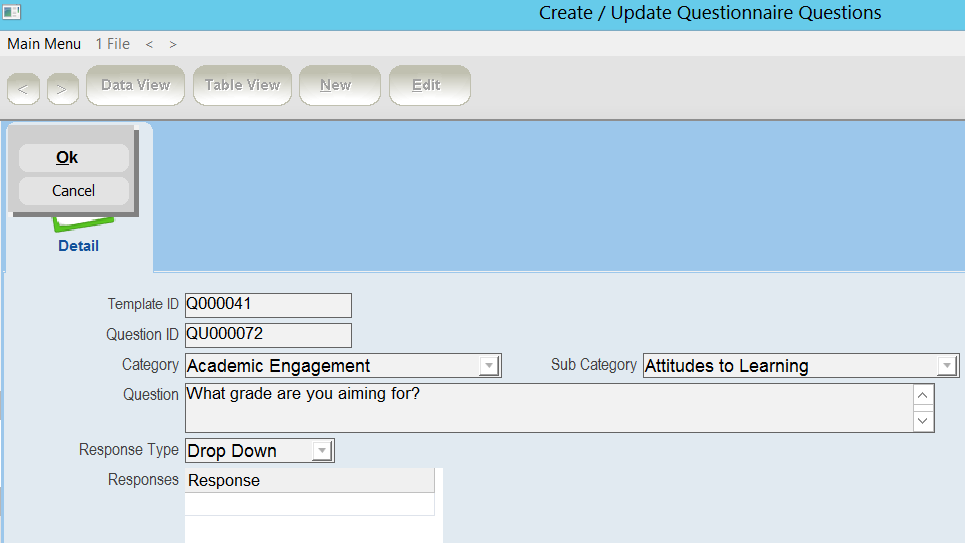
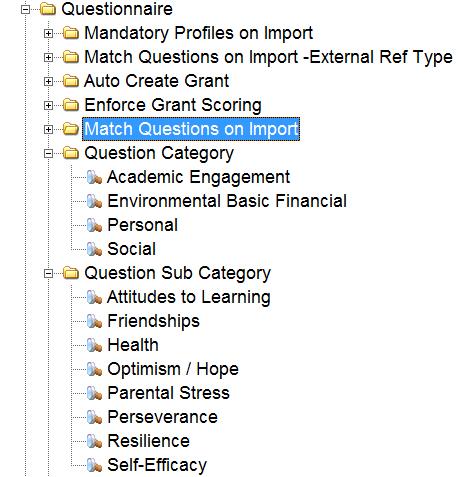
5.Choose a response type as either Check Box, Date, Drop Down or Free Text. If the Response Type is anything but Drop Down you may ignore the Responses sublist. If it is a Drop Down then add the dropdown responses by right clicking in the sublist and adding those dropdown options.
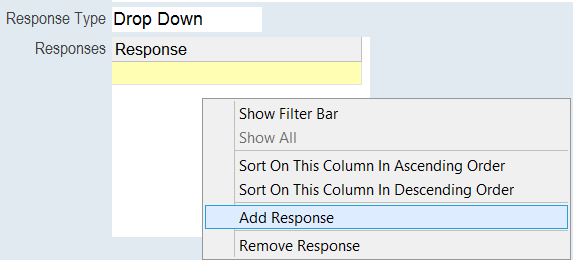
Note: You can select the picklist to get a list of responses used in other questions:
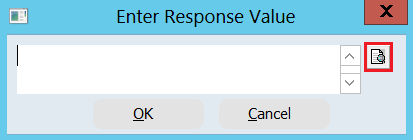
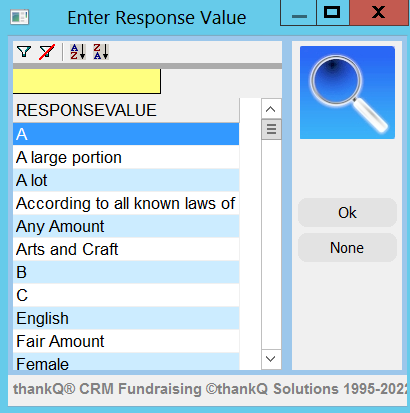
6.You can also set this question as being mandatory to answer and add room for additional comments. These two checkboxes only work on the web.
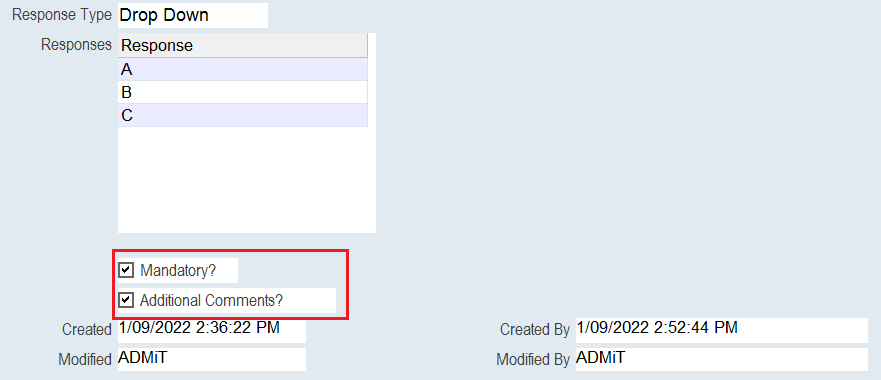
7.Once you have setup your questionnaire you have two options depending on whether you set the Template Type as Web eForm or as WORD Document. If it is an eForm then run a Web Sync to add this to the web:
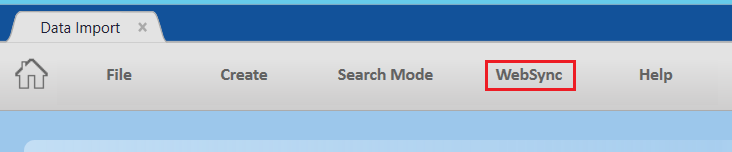
8.See Setup a Questionnaire under Web Modules --> Web CMS 2 for a comprehensive explanation on how to setup the Questionnaire on the Web Page using the template you created.
9.If your template is a WORD Document please follow these next steps to create a document from the template.
10.Select Create File and name the template.
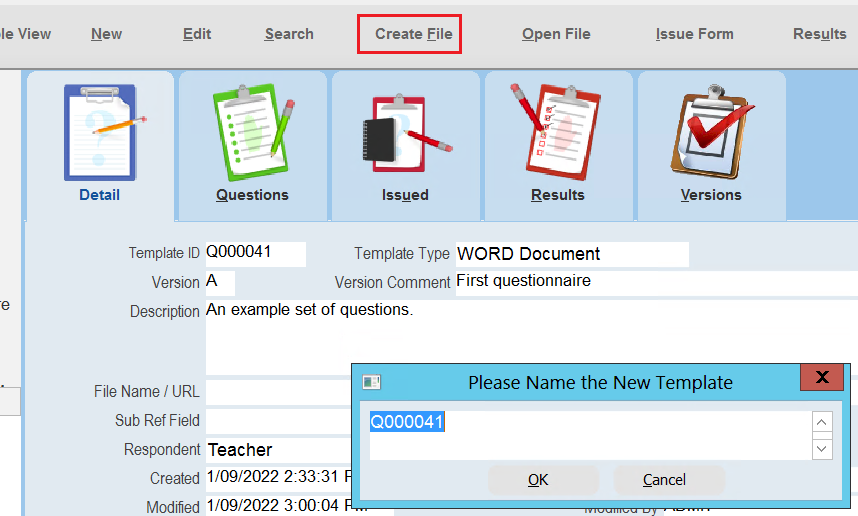
11.Press Yes to continue.
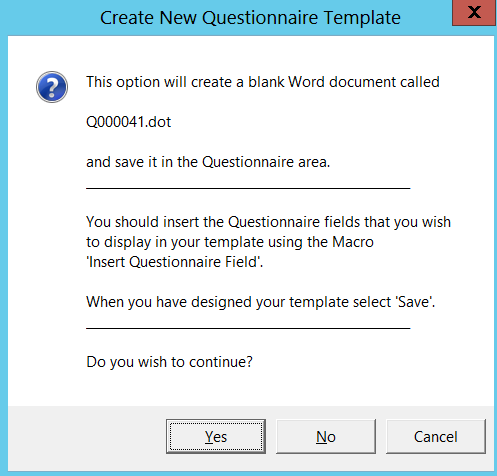
12.Set this up like you would any normal template. Use the Macro feature to insert the questions.

13.When you are satisfied with the results, save the template.
14.Note that if you want to edit the Template later it will create a new document and adjust the version letter (i.e A, B, C, etc)
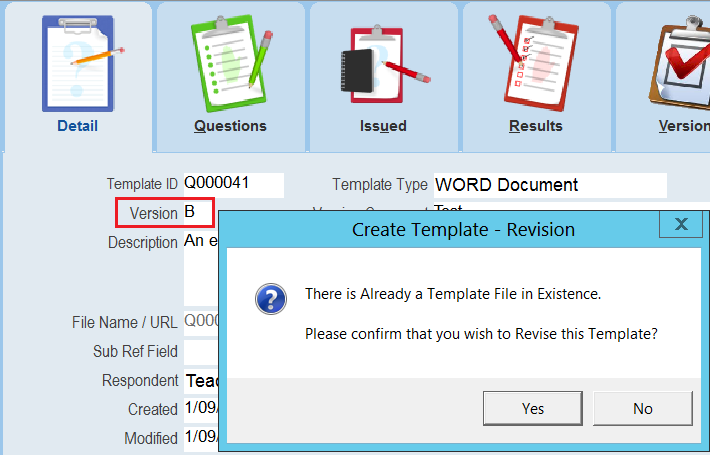
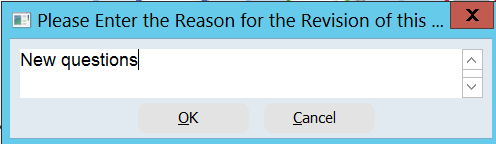
15.Use Open File to open without any revisions. Use Issue Form to create either a single document or mailing based off the template.
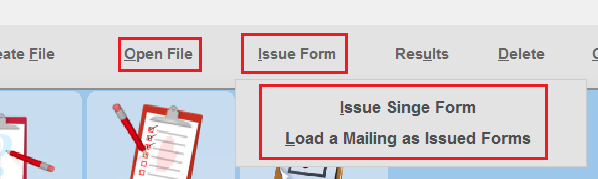
16.You can then issue the questionnaire to a single contact (if Issue Single Form is selected).
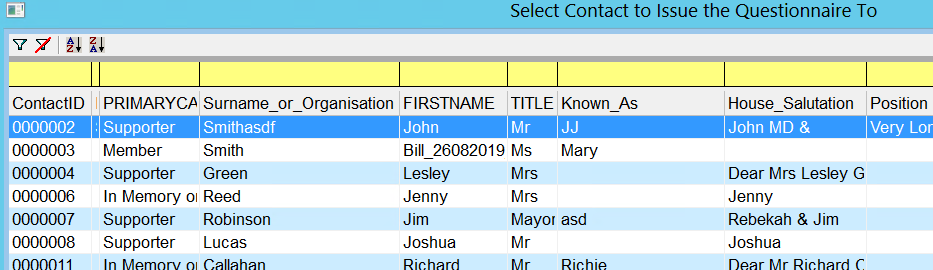
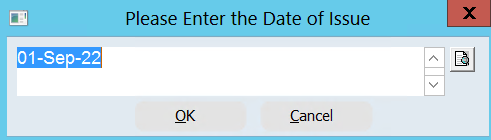
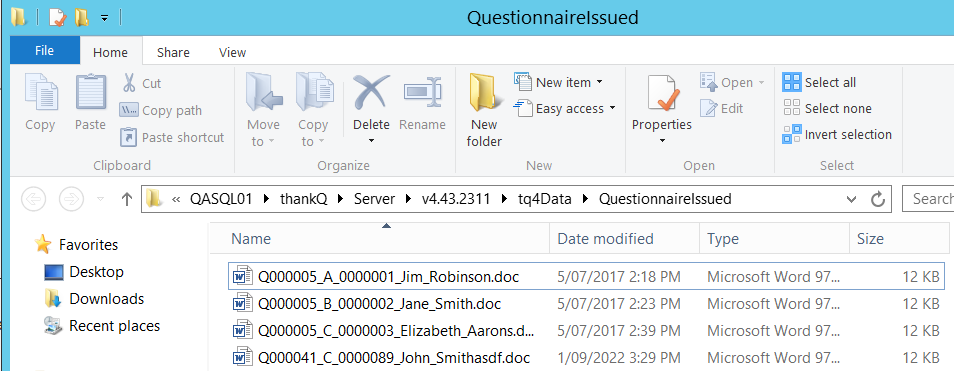
17.If the questionnaire is a Web eForm you can also load this as a mailing in addition to setting this up on the web (Load a Mailing as Issued Forms).