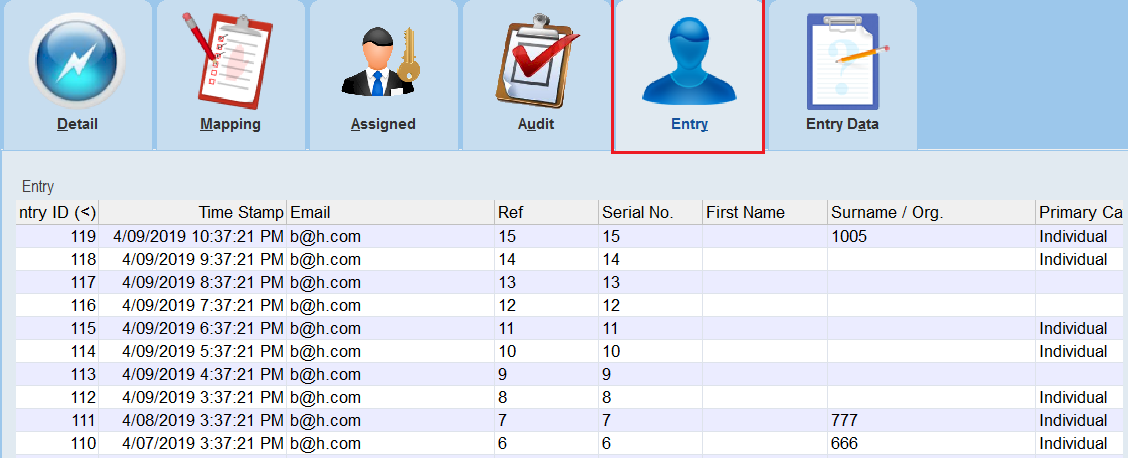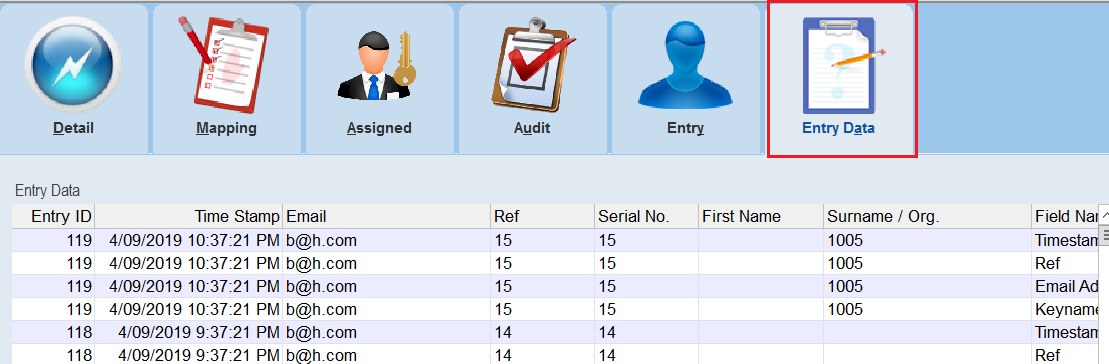thankQ Help
If you would like to download the data from a Google Doc into thankQ you may create and configure the record as follows:
1. Open Google Docs Interface Automation.
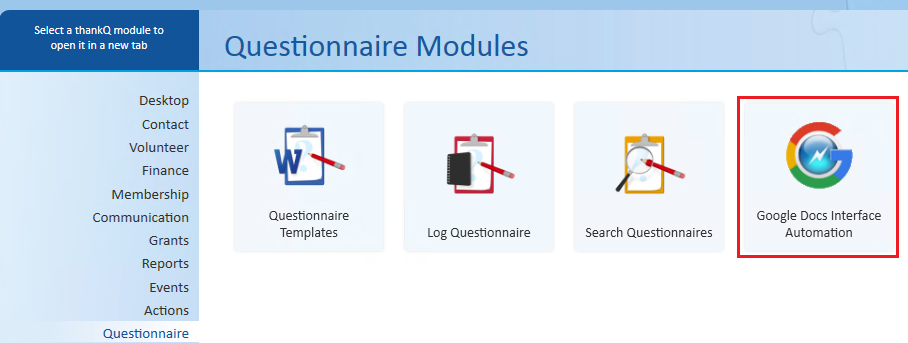
2. Once you have opened the form select New at the top of the form. Fill in the fields you want and then press Ok to save the changes.
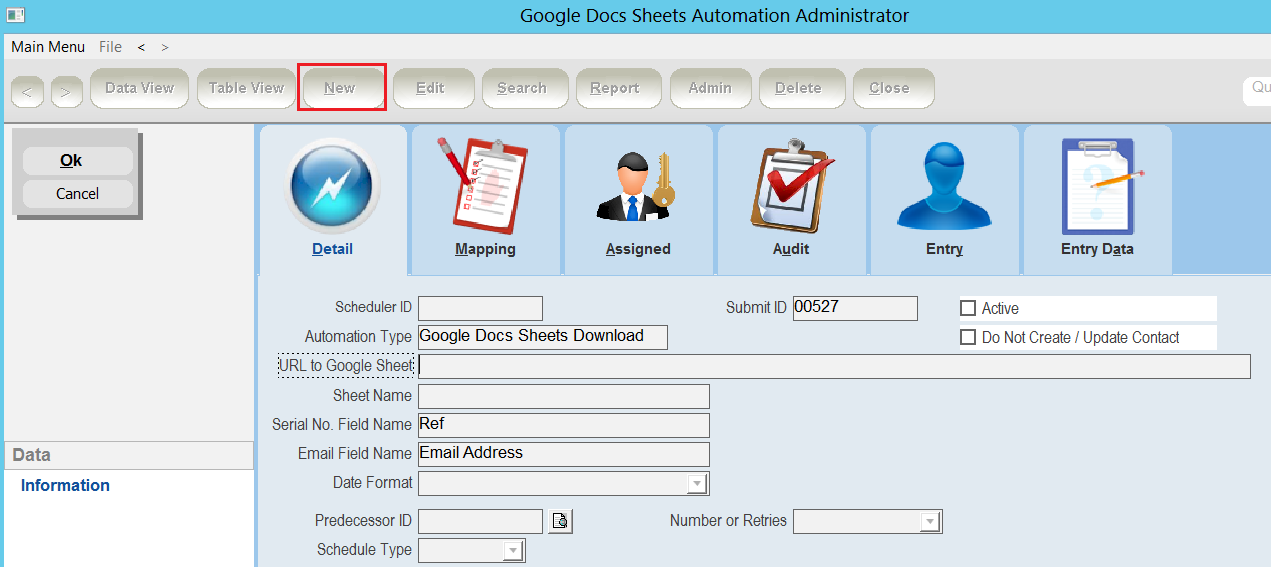
3. Please note that the following fields are required:
- URL to Google Sheet. This is the full URL of your Google Doc.
- Sheet Name - the name of the Sheet in Google.
- Date Format. The date format of the dates in the sheet which can be set as either Month/Day/Year or Day/Month/Year.
4. If you want to you can also adjust the schedule of when this automation record will retrieve the data from Google by changing the Schedule Type and Scheduled Time:
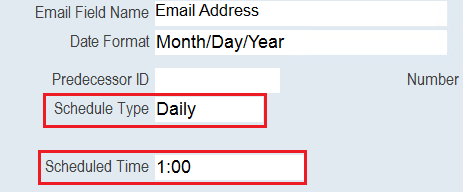
| 5. | Once you have set up the basic record and schedule you will then need to map the fields in Google and their thankQ equivalents. The first field is the Serial Number field name which is by default set as Ref (change if required), the second is the Email Field Name which is set as Email Address by default. For all other mappings you will need to use the Mapping tab. |
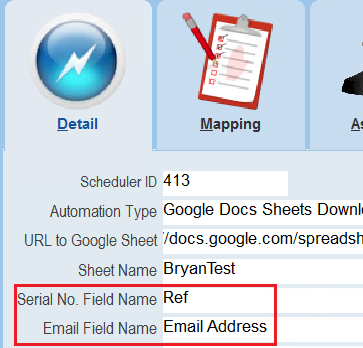 |
6. To map additional fields select the Mapping tab and then use the Add Mapping option.
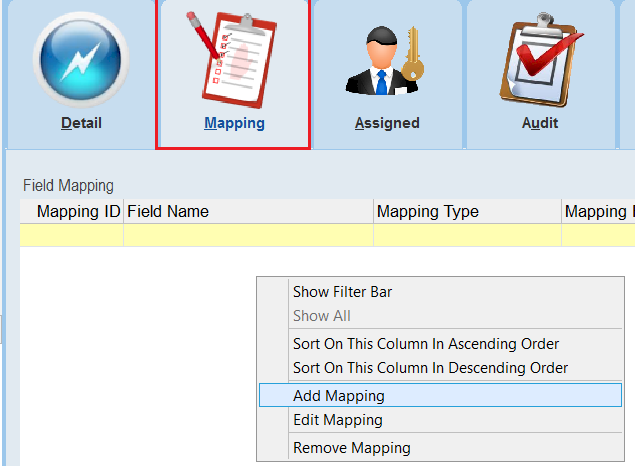
7. Enter the Field Name as found in Google Docs and click OK to continue.
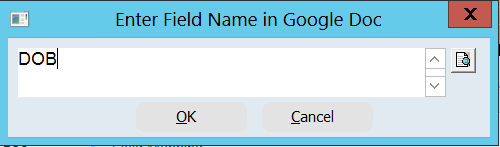
8. Select the thankQ Mapping Tab as either Contact, Mailing Preference, Profile or Questionnaire.
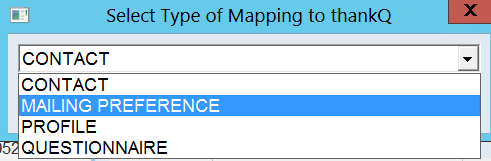
9. Select the thankQ field within the selected module.
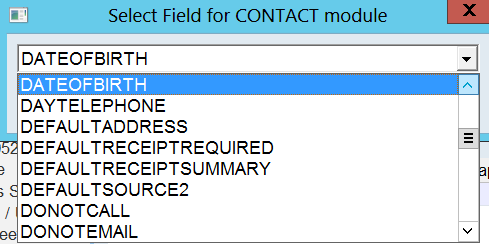
10. Use {{Field Value}} by default or if you want to enter another value you can change this as well.
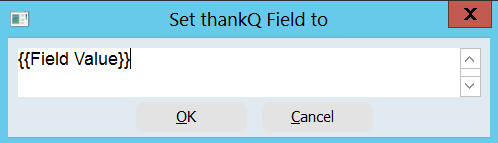
11. Repeat the steps above for as many times as required to map all of the fields. Use the Edit Mapping and Remove Mapping options if you need to change or delete a mapping record.
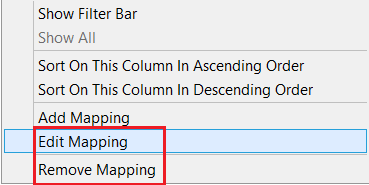
| 12. | When you are ready to start synchronising with the Google Doc edit the record and select Active. If you want the data to be added but not automatically updated for the contacts please select Do Not Create/Update Contact. |
.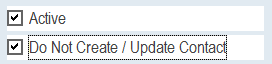
13. When data is added to thankQ you will be able to see it in the Entry and Entry Data tabs.